Các thủ thuật sau có thể áp dụng cho cả thiết bị chạy hệ điều hành iOS lẫn Android, giúp chữ trên màn hình lớn hơn, dễ đọc hơn.
1. Tăng kích cỡ chữ (Android và iOS)
iOS và Android đều cho phép tăng kích cỡ chữ hiển thị trên màn hình để người dùng dễ đọc hơn. Tuy nhiên, các thiết lập tăng cỡ chữ trong cả hai nền tảng di động này không hoạt động trong vài trường hợp. Chẳng hạn, chữ trong trang web bạn đang xem bằng trình duyệt không thể làm lớn lên được (trừ khi bạn dùng ngón tay phóng to màn hình khi xem) và một số ứng dụng của các hãng thứ ba không có tùy chọn tăng cỡ chữ.
Dù vậy, bạn vẫn có thể tăng tối đa cỡ chữ trong các ứng dụng như trình nhắn tin SMS hay ứng dụng gửi email, danh bạ và một số phần khác trong hệ thống.
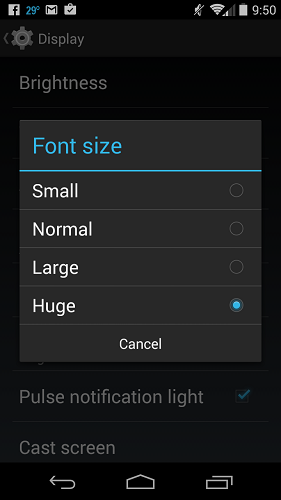
4 tùy chọn tăng giảm kích cỡ chữ trong Android
Đối với thiết bị Android, hãy vào mục Settings > Display > Font Size rồi chọn một trong 4 tùy chọn kích cỡ chữ từ nhỏ đến lớn: Small, Normal, Large hay Huge.
Đối với thiết bị iOS, hãy chọn Settings > Display & Brightness > Text Size rồi kéo thanh trượt qua trái nếu muốn giảm kích cỡ chữ, hay kéo qua phải nếu muốn tăng. Nếu muốn font chữ thật sự lớn hơn nữa, bạn có thể vào Settings > General > Accessibility > Larger Text và bật tùy chọn “Larger Accessibility Sizes”, sau đó kéo thanh trượt để tăng hay giảm tương tự như trên.
2. Làm đậm chữ (iOS)
Bạn cũng có thể làm cho chữ trên màn hình thiết bị iOS dễ đọc hơn bằng cách dùng hiệu ứng làm đậm chữ kết hợp với việc tăng kích cỡ font chữ

Tính năng Bold Text giúp chữ đậm hơn và dễ đọc hơn
Để thực hiện, trên thiết bị iOS chỉ cần chọn Settings > Display & Brightness, sau đó bật thiết lập “Bold Text” lên. Cuối cùng, bạn cần phải khởi động iPhone hay iPad lại để thiết lập có hiệu quả.
3. Sử dụng chữ có độ tương phản cao (Android Lollipop)
Thật đáng tiếc, tùy chọn làm đậm chữ không có mặt trên điện thoại hay máy tính bảng Android. Tuy nhiên, phiên bản Android Lollipop mới nhất có một thiết lập giúp chữ có độ tương phản cao (high-contrast), rõ nét hơn.

Android Lollipop có tùy chọn “high-contrast text” giúp chữ rõ nét hơn
Để bật tính năng này, hãy vào mục Settings trên thiết bị Android, chọn Accessibility rồi đánh dấu vào hộp bên cạnh tùy chọn “high-contrast text”.
4. Phóng to màn hình bằng thao tác cử chỉ (Android và iOS)
Việc tăng kích cỡ và làm đậm chữ chắc chắn có thể là những cách hiệu quả để giúp cho bạn đọc email và tin nhắn văn bản một cách dễ dàng. Tuy nhiên, có một cách khác là bạn có thể phóng to màn hình khi đang xem trang web bằng thao tác cử chỉ bung hai ngón tay cái và ngón trỏ ra xa nhau.
Bên cạnh đó, cả Android và iOS đều cung cấp tính năng Zoom cho phép bạn phóng to một phần hay toàn bộ màn hình, bất kể bạn đang sử dụng ứng dụng nào.
Để kích hoạt tính năng này, đối với thiết bị Android, hãy chọn Settings > Accessibility > Magnification Gestures rồi bật tùy chọn này lên. Tiếp theo, hãy trở về màn hình Home của thiết bị và nhấn 3 ngón tay liên tiếp 3 lần lên màn hình. Khi đó, bạn sẽ thấy màn hình được phóng to lên và có thể bung 2 ngón tay để phóng to hơn nữa hay vuốt hai ngón tay qua lại để di chuyển vùng đang được phóng to. Bạn có thể nhấn liên tiếp 3 lần bằng 3 ngón tay thêm một lần nữa để màn hình trở về trạng thái bình thường.

Thao tác nhấn đúp bằng 3 ngón tay cùng lúc giúp phóng to màn hình thiết bị iOS
Đối với thiết bị iOS, bạn có thể kích hoạt tính năng Zoom bằng cách chọn Settings > General > Accessibility > Zoom và bật tính năng này lên. Sử dụng tính năng Zoom bằng cách nhấn đúp 3 ngón tay vào màn hình rồi giữ nguyên các ngón tay ở lần nhấn thứ hai. Sau đó, bạn có thể kéo các ngón tay lên phía trên để phóng to hay kéo xuống phía dưới để thu nhỏ. Bạn cũng có thể kéo 3 ngón tay xung quanh để di chuyển vùng màn hình đang được phóng to.
5. Đổi màu chữ và màu nền (iOS và Android Lollipop)
Một số người dùng thích đọc chữ trắng trên nền đen thay vì chữ đen nền trắng truyền thống. Vài ứng dụng như Kindle cho thiết bị di động hay iBooks cho thiết bị iOS cung cấp thiết lập này.
Tuy nhiên, bạn cũng có thể đảo ngược toàn bộ màu chữ và màu nền trên màn hình hiển thị của iOS hoặc Android. Khi đó, chữ sẽ có màu trắng trên nền đen trong bất kỳ ứng dụng nào trên thiết bị.

Vài người thích đảo ngược màu chữ và màu nền để dễ đọc hơn
Đối với thiết bị Android (chỉ dành cho phiên bản Lollipop), hãy chọn Settings > Accessibility rồi bật tùy chọn Color Inversion.
Đối với thiết bị iOS, hãy chọn Settings > General > Accessibility rồi bật tùy chọn Invert Colors.
6. Tắt tính năng Parallax (iOS)
Parallax là một hiệu ứng hình ảnh khá thú vị được giới thiệu lần đầu tiên cùng với giao diện phong cách phẳng trong phiên bản iOS 7 vào năm ngoái. Tuy nhiên, tính năng này được cho là một trong những nguyên nhân gây ra tình trạng rối mắt hay chóng mặt đối với một số người dùng.
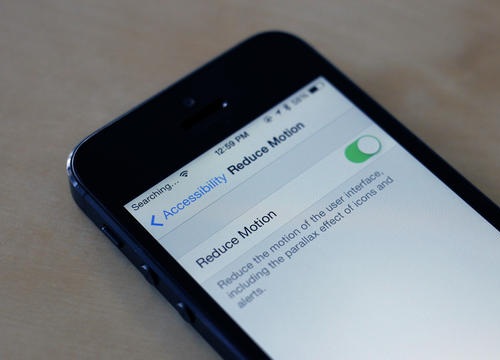
Bật tùy chọn Reduce Motion để tắt hiệu ứng chuyển động Parallax trên iPhone giúp màn hình dễ xem hơn
Bạn có thể tắt hiệu ứng chuyển động Parallax để lấy lại cân bằng cho mắt bằng cách vào mục Settings > General > Accessibility rồi bật thiết lập Reduce Motion lên.
Theo PC World
