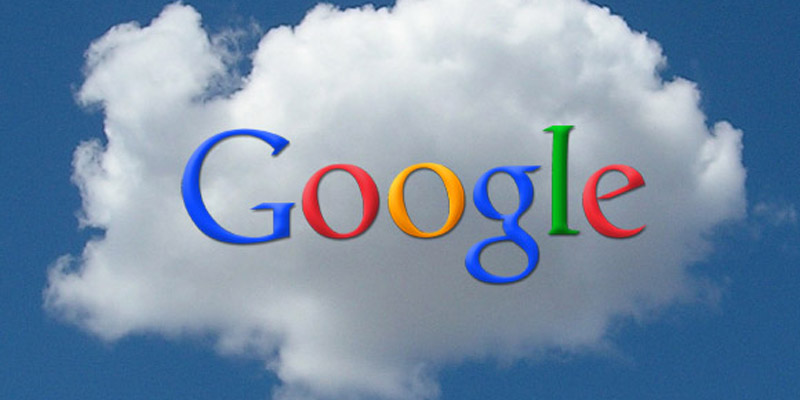Những thủ thuật sau đây sẽ giúp bạn thao tác thuận tiện hơn, truy xuất những tính năng phong phú để làm chủ hoàn toàn dịch vụ lưu trữ trực tuyến Drive của Google.
Hiển thị tất cả phím tắt bàn phím

Danh sách các phím tắt bàn phím trên Google Drive
Phím tắt bàn phím sẽ giúp người dùng tiết kiệm khá nhiều thao tác nhấn chuột cũng như thời gian. Google Drive cung cấp một loạt phím tắt bàn phím dễ dàng truy cập và bạn có thể mở từ bất kỳ ứng dụng Google nào hoặc khi đang ở trong danh sách các tài liệu của Drive.
Trong Windows, hãy nhấn tổ hợp phím Ctrl và “/” hay trên máy Mac hãy nhấn phím Mac và “/”. Thao tác này sẽ làm xuất hiện một danh sách với tất cả phím tắt dành cho bất kỳ thư mục nào của Drive.
Bắt đầu bằng template

Có thể mở các tài liệu mẫu có sẵn trong các ứng dụng Google Docs, Sheets, Slides, Forms hay Drawings
Google cho phép người dùng có thể mở một tài liệu mẫu (template) trong bất kỳ một ứng dụng nào, từ Docs cho đến Sheets, Slides, Forms hay Drawings. Chỉ cần chọn File > New > From template và bạn sẽ thấy xuất hiện một danh sách các mẫu của ứng dụng đó. Bạn có thể chọn Preview để xem trước template và nhấn vào nút Use this template để sử dụng mẫu đó cho tài liệu của mình.
Tạo bảng mục lục
Nếu vừa tạo một văn bản rất dài và phức tạp, có lẽ bạn nên sử dụng các tiêu đề khác nhau để dễ quản lý hơn và giúp cho người đọc dễ nắm bắt. Bạn cũng có thể làm cho toàn bộ các phần trong văn bản dễ dàng di chuyển đến bằng cách thêm vào một bảng mục lục. Chỉ cần di chuyển con trỏ chuột lên đầu tài liệu và chọn Insert > Table of Contents. Google Docs sẽ tự tạo một bảng mục lục từ các tiêu đề của tài liệu, chuyển mỗi một tiêu đề thành một liên kết có thể nhấn vào để người đọc dễ dàng chuyển đến bất kỳ phần nào trong nội dung.
Lưu thông tin từ trang web vào Drive

Google Drive cho phép lưu các nội dung trên web
Tính năng này thực ra cần phải cài đặt một add-on vào trình duyệt Chrome. Chỉ cần tải phần mở rộng “Save to Google Drive” từ Chrome Web Store và cài đặt vào máy. Kể từ lúc này, mỗi khi bạn duyệt qua bất kỳ nội dung nào trên web và muốn lưu nó vào Google Drive, chỉ cần nhấn chuột phải vào phần nội dung đã chọn và nhấn vào tùy chọn Save to Google Drive. Bạn có thể lưu hình ảnh, video, liên kết, toàn bộ hay một phần nội dung trang web.
Thiết lập Google Drive làm thư mục mặc định
Nếu muốn lưu tất cả dữ liệu lên Google Drive, bạn có thể làm cho quá trình này liền mạch hơn bằng cách thiết lập Drive như là thư mục Documents mặc định trên máy tính của mình. Trong Windows, nhấn chuột phải vào thư mục Documents và chọn Properties.
Nhấn vào Include a folder, sau đó chọn ổ Google Drive từ danh sách. Nhấn Set Save Location, áp dụng các thay đổi.
Kể từ bây giờ, bất kỳ tài liệu mới nào tạo ra sẽ được lưu tự động vào ổ Drive của bạn.
Theo pcworld