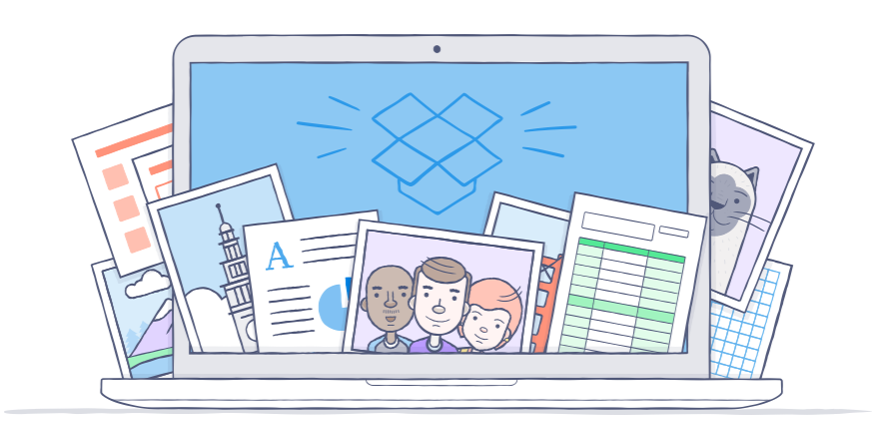Người dùng Dropbox có thể thiết lập các tùy chọn sau để tiết kiệm không gian lưu trữ, đồng bộ dữ liệu hiệu quả hơn từ máy tính lên dịch vụ đám mây này.
Đồng bộ có chọn lựa
Mặc định, Dropbox sẽ đồng bộ tất cả tập tin của bạn vào máy tính. Bình thường, đó là việc không đáng quan tâm nếu bạn đang có một vài gigabyte trên tài khoản Dropbox, nhưng mọi thứ có thể sẽ khó khăn hơn nếu dung lượng lưu trữ của bạn chỉ còn vài trăm megabyte. Lúc đó, Dropbox sẽ đồng bộ mà không biết đến những hạn chế này. Dịch vụ này sẽ tự động đồng bộ các tập tin nhỏ nhất trước tiên rồi tiếp tục cho đến khi hết không gian lưu trữ.

Selective Sync cho phép chọn các thư mục cần đồng bộ
Cách tốt nhất để tiết kiệm không gian và chắc chắn rằng bạn có thể đồng bộ đầy đủ các tập tin mình cần là sử dụng tính năng Selective Sync. Tính năng này cho phép chỉ định trên mỗi máy tính các thư mục cần loại trừ khỏi quá trình đồng bộ. Selective Sync không chỉ giúp bạn quản lý không gian lưu trữ, mà còn là một cách tuyệt vời để đảm bảo chỉ các tập tin phù hợp được đồng bộ với máy tính ở nhà hay máy tính ở văn phòng.
Để kích hoạt tính năng Selective Sync từ Windows (Vista, 7, 8), hãy nhấn vào biểu tượng Dropbox trong khay hệ thống. Tiếp theo, nhấn vào biểu tượng Settings hình bánh răng ở góc trên bên phải và chọn Preferences. Sau đó chọn Account > Selective Sync. Một cửa sổ mới sẽ xuất hiện hiển thị tất cả thư mục cấp cao nhất với một hộp đánh dấu bên cạnh. Bạn có thể bỏ chọn những thư mục không muốn đồng bộ và nhấn OK. Những thư mục đó sẽ bị xóa khỏi danh sách đồng bộ Dropbox trên máy tính này, nhưng vẫn có mặt trên các thiết bị kết nối Dropbox khác của bạn.
Tạm dừng đồng bộ
Đôi khi, tài khoản Dropbox của bạn gặp vấn đề không phải do dung lượng lưu trữ mà do băng thông đường truyền. Trong trường hợp này, việc đồng bộ rất nhiều tập tin có thể gây ra hiện tượng nghẽn cổ chai dòng dữ liệu. Cách đơn giản nhất để khắc phục là tạm dừng quá trình đồng bộ cho đến khi đường truyền trở lại bình thường.

Tạm dừng đồng bộ khi đường truyền gặp vấn đề
Để thực hiện, hãy nhấn vào biểu tượng Dropbox từ khay hệ thống Windows. Nhấn vào biểu tượng bánh răng và chọn “Pause syncing”. Bạn sẽ thấy một biểu tượng tạm dừng cùng thông báo “Syncing paused” trên trình đơn Dropbox cho biết quá trình đồng bộ đã dừng lại. Nếu muốn bắt đầu trở lại, hãy làm theo các bước tương tự và chọn “Resume syncing”.
Quản lý băng thông
Trong trường hợp bạn không muốn tắt hoàn toàn việc đồng bộ thì vẫn có thể thiết lập cho quá trình chậm lại. Mặc định, Dropbox sẽ tự điều chỉnh 75% tốc độ tải lên tối đa và tải xuống ở tốc độ nhanh nhất có thể. Tuy nhiên, nếu tốc độ trình duyệt web đang bị tình trạng “rùa bò” thì bạn nên tùy chỉnh các thiết lập này thêm nữa để cải thiện hiệu năng.

Thiết lập quản lý băng thông khi tốc độ đường truyền quá chậm
Để thực hiện, hãy nhấn vào biểu tượng Dropbox từ khay hệ thống Windows rồi nhấn biểu tượng bánh răng. Tiếp theo nhấn vào Preferences > Bandwidth.
Một cửa sổ sẽ hiện lên với các trường cho phép điều chỉnh tốc độ tải lên (upload) và tải xuống (download). Hãy nhấn vào ô tùy chọn “Limit to” và nhập vào trị số phù hợp trong mỗi trường rồi nhấn nút Apply. Bạn có thể thử qua các tốc độ khác nhau để tìm ra cách khắc phục hiệu quả nhất.
Theo pcworld